

Then, select “Copy as path” in the contextual menu.Īlternatively, in Windows 10, you can also select the item (file, folder, library) and click or tap on the “Copy as path” button from File Explorer’s Home tab in Windows 10.Ĭopy path for a file in File Explorer, on Windows 10 If you’re using Windows 11, simply right-click on it. If you’re using Windows 10, hold down Shift on your keyboard and right-click on the file, folder, or library for which you want a link. The folders and files shared on a network device Browse until you find the specific file, folder, or library for which you want the direct link. This shows you a list of all the folders that are shared with the network.
#Copied links Pc#
Open File Explorer, go to the Network section, and double-click or double-tap on the PC that stores the file, folder, or library you want to link.Ī computer/storage device from the local network
#Copied links how to#
If you’re wondering how to create a link to a file on a shared drive, this method works for that too. The second method applies to files, folders, and libraries that you’ve already shared on your Windows computer. If you press the “copy” link, the link to the shared resource is copied to the clipboard, and you can then paste it into other programs.Ĭopy and paste a shared file link Method 2: How to create a link to a file, folder, or library on a shared drive using File Explorer Sending an email with the shared file link And that’s how to send a link to a file via email. If you click or tap the e-mail link, your default email client is opened, and the direct link is automatically pasted into a new message. The e-mail and copy links from the last step of the sharing wizard
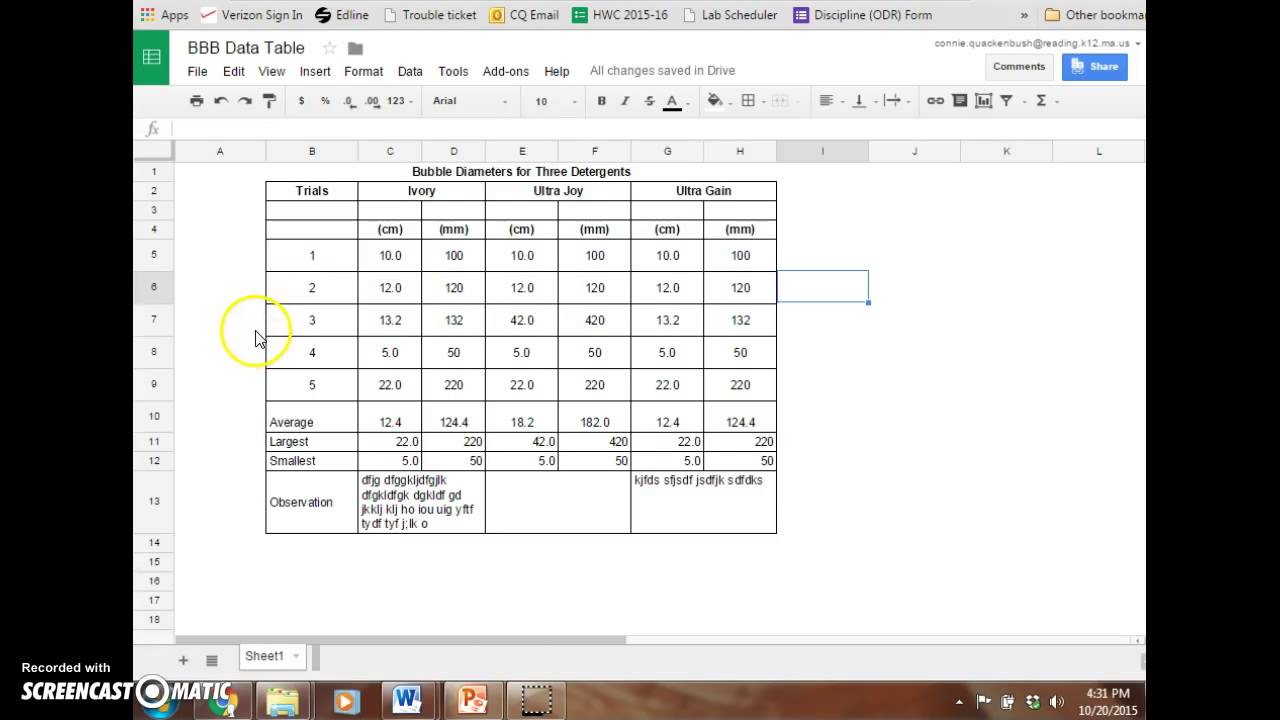
There, Windows says that “You can e-mail someone links to these shared items, or copy and paste the links into another app.” Look carefully beneath the “Your file/folder/library is shared” notification.

If you’re using Windows 11, click “Show more options”, and only then go to “Give access to > Specific people.”įollow the steps of the sharing wizard and, during the final step of the process, when it informs you that the file, folder, or library is shared, don’t close the wizard. Then, if you’re on Windows 10, select “Give access to” and click or tap on Specific people. Essentially, what you need to do is open File Explorer, navigate to the file, folder, or library you want to hyperlink, and right-click on it to see its context menu. To learn more about it, read this guide and follow it to share files, folders, or libraries: How to share folders, files, and libraries with the network, in Windows. However, while in Windows 10, it works for all the items we mentioned, including files, in Windows 11, you can only use it for folders and libraries. This wizard is enabled by default, both in Windows 11 and Windows 10. If you want to create a link to a file, folder, or library, you can use the Sharing Wizard. Method 1: How to create a link to a file, folder, or library in Windows using the Sharing Wizard If you don’t know what your version of Windows is, read: How to tell what Windows I have (11 ways). Everything works the same in both operating systems. NOTE: This guide covers Windows 11 and Windows 10.


 0 kommentar(er)
0 kommentar(er)
